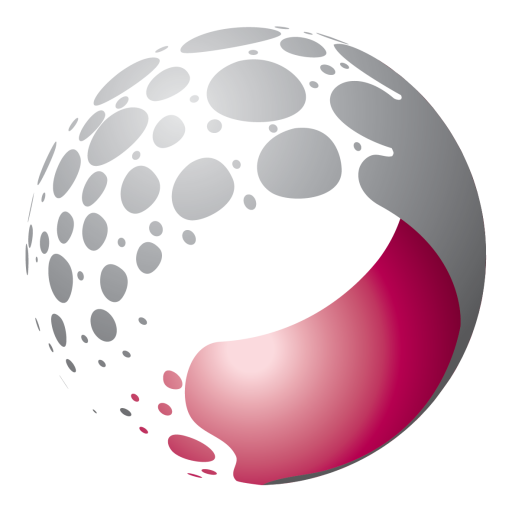Table of Contents
This documentation is written for future TechLauncher team, as well as anyone who’s willing to contribute to this project. The code is hosted in a public GitHub repository: OptoFab Website Portal.
Requirements
The whole project is bootstrapped with Create React App. Their documentation is a great place for you to get started if you are not familiar with developing in React.
- Some basic terminal commands are useful throughout the entire project development, you can have a quick refresh here.
- In most cases, we need to develop and test the website locally. To run the website locally, you need to intall the latest
node.jsmanully first. Note that you’ll need to have Node 14.0.0 or later version in order for the successufl development on your local development machine, however, for the server side, it’s not required. - For version control, you also need to install
gitfirst. For more detailed quickstart with GitHub, please refer to the docs in GitHub here. Withgitinstalled and a valid GitHub account, clone the project to your local drive, e.g.git clone git@github.com:swingrope/optofab-website.git, andcdinto the folderoptofab-website. - In the terminal, use the command
npm installto install dependent node modules specified in thepackage.jsonautomatically.
Code Structure
Main Pages
The overall structure of the main files and folders inside the project is as follows:
optofab-website
├── README.md
├── node_modules
├── package.json
├── .gitignore
├── public
│ ├── favicon.ico
│ ├── index.html
│ └── manifest.json
├── backend
└── src
├── App.css
├── App.js
├── App.test.js
├── components
│ ├── backgrounds
│ │ ├── OvalBackground.js
│ │ └── WaveBackground.js
│ ├── buttons
│ │ ├── SubmitButton.js
│ │ └── UploadButton.js
│ ├── layout
│ │ ├── Header.js
│ │ ├── layout.css
│ │ └── layout.js
│ ├── sections
│ │ └── HeroSection.js
│ ├── styles
│ │ ├── ColorStyles.js
│ │ ├── GlobalStyles.js
│ │ └── TextStyles.js
│ └── tooltips
├── data
├── features
│ └── form
│ ├── components
│ │ ├── Coating.js
│ │ ├── CustomerInfo.js
│ │ ├── Geometry.js
│ │ ├── Layer.js
│ │ ├── Material.js
│ │ ├── Spec.js
│ │ ├── Substrate.js
│ │ └── Surface.js
│ ├── fields
│ │ ├── MyTextArea.js
│ │ └── MyTextInput.js
│ ├── Feedback.js
│ ├── Helpers.js
│ ├── MainForm.js
│ ├── Modify.js
│ └── Track.js
├── images
├── index.css
├── index.js
├── logo.svg
├── pages
├── serviceWorkererviceWorker.js
└── setupTests.js
There’re five main pages in the website portal.
Update Packages
The package.json file in the root directory “holds various metadata relevant to the project. This file is used to give information to npm that allows it to identify the project as well as handle the project’s dependencies. It can also contain other metadata such as a project description, the version of the project in a particular distribution, license information, even configuration data - all of which can be vital to both npm and to the end users of the package.” On the other hand, The package-lock.json file “is automatically generated for any operations where npm modifies either the node_modules tree, or package.json. It describes the exact tree that was generated, such that subsequent installs are able to generate identical trees, regardless of intermediate dependency updates.”
Caveat: If you are sure and have tested in your team that the website files will still work without breaking anything in the latest packages with dependecies, use the following command line code to update to the latest versions with the help of npm-check-updates:
npm i -g npm-check-updates
ncu -u
npm install
Styling
At the core of styling, CSS is integrated into most of the components thanks to the npm package styled-components. The main reasons for using styled-components are automating styling with less painful maintainence and avoiding class name bugs within the React component system. For documentation on how to get started with styled-components, refer to their official documentaion here. Please duplicate the project design and make customized modifications.
Prototype
Most of the color schemes, text settings, icons, background images, inputbox components, and detailed design of every single page involved is based on the Figma file here which has been published to the Figma community. Please duplicate the project and make customized
Dark and Light Themes
Global styles are set in the file ./src/components/styles/GlobalStyles.js where it supports both light and dark mode themes, although we haven’t got time to adapt every single element like the font color or some background images to go well with the theme change. It can be fine tuned by importing themes from ./src/styles/ColorStyles.js and specifying the color scheme to use.
For example, we have the title in ./src/components/sections/HeroSection.js using the following:
const Title = styled(H1)`
color: ${themes.dark.text1};
`;
Caveat:
If you need to dynamically change the theme based on the user’s preference, use the default styling as usual, but add @media (prefers-color-scheme: dark) to customized the styled tag separately. For example, for the wave background in the hero section, if the user’s theme is dark, the background wave can change from a default white wave to a darker wave using the following:
const BottomWave = styled(Wave)`
@media (prefers-color-scheme: dark) {
content: url("/images/waves/hero-wave3-dark.svg");
}
`;
Layout
As a recommended practice to avoid confusing css styles, all the default html tags are reset using the public domain stylesheet from Meyer. The reset css code resides in the file ./src/components/layout/layout.css.
The Header on most pages are specified in the file ./src/components/layout/Header.js. The Header file is using the static data from ./src/data/MenuData.js which is a temporary solution. For future CMS management, you may consider using services like contentful to host the data and cooperate within your team.
Caveat:
Bug: The function of the tooltip is missing right now and needs fixing if you are trying to use the Hamburger button on smaller screen. Bug: In some pages, some of the header links are unclickable. The temporary solution is to click on the logo and go back to the homepage and start from there to the page you want to visit.
Backgounds
As of now, three background components are ready to use for any page that needs a waved or oval shaped background. Simply import the background file into the page/component you want to create. Alternatively, you can generate similar background components using customized background images from svg/png/jpg files.
Buttons
Caveat:
The components in ./src/components/buttons need to refactor for simplicity and better maintainence in th future. Most of the buttons styles correspond to the design files in the Figma file provided.
Deployment
The front-end has been deployed to https://tl20212.cecs.anu.edu.au.
SSH to ANU Server
Note: you need to be added to the sudo user group by a member already in that group. If you are the first one in your team to do so, please contact us for details. All commands are in terminal from a Linux machine or a Mac (Windows users can set it up using putty client, please google it.)
In the following steps, assume you have already had access to the ANU server (tl20212.cecs.anu.edu.au) with a uid of u1234567, and you want to add a new user (ANU student) with a uid of u7654321 to the server.
- If you are not on campus, you have to use the GlobalConnect to access campus services for remote access service. GlobalConnect can be downloaded here: https://services.anu.edu.au/information-technology/login-access/remote-access for ANU staff and students.
- If you are on campus or have connected through the GlobalConnect, then use the command
ssh -i path/to/private-key-file username@tl20212.cecs.anu.edu.auto connect to the ANU server (e.g.ssh -i ~/.ssh/id_rsa_my_private_key u1234567@anu.edu.au). - After login, use
sudo mkdir -p /home/users/u7654321/.sshto make a directory for the ANU student. When asked to enter the password, it’s the same you use to login to ISIS/wattle. - Add the new user u7654321 using
sudo adduser u7654321. Also grant him/her sudo access and add him/her to the sudo group using:sudo usermod -aG sudo,users,tl20212-users u7654321. - Ask the ANU student to generate a public/private key pair on his own computer. For example, in the terminal, use the command
ssh-keygen -f path/to/file/you/wanna/save/the/key -C "comment|youremail", e.g.ssh-keygen -f ~/.ssh/techlauncher-key -C "u7654321@anu.edu.au", which means you’ll generate a public/private key pairs (named techlauncher-key.pub and techlauncher-key respectively in directory ~/.ssh) with default rsa encryption alogrithm, and appending a comment of your email in the end. Ask the ANU student to send the public key (the file in path ~/.ssh/techlauncher-key.pub) to you via a secure channel. - After obtaining the public key and save it to your local machine in
~/desktop/techlauncher-key.pub, you have to copy it to the directory just created for him/her on the remote server (i.e. /home/users/u7654321/.ssh).- On you local computer, open up a new terminal window and use
scp -i ~/.ssh/id_rsa_my_private_key ~/desktop/techlauncher-key.pub u1234567@tl20212.cecs.anu.edu.au:/home/users/u1234567/which means you use the scp command to copy the public key to the folder of your own in the remote server with authentication of your own ssh private key file. - Then you have to move this file to the student’s .ssh folder on the remote server and rename it as ‘authorized_keys’. On the previous termianl window connecting to the ANU server:
sudo mv /home/users/u1234567/techlauncher-key.pub /home/users/u7654321/.ssh/authorized_keys.
- On you local computer, open up a new terminal window and use
- You and your mate are all set to login to the ANU server! Your mate and login to tl20212.cecs.anu.edu.au in his local terminal using
ssh -i path/to/private-key-file u7654321@tl20212.cecs.anu.edu.au. Recursively add anyone you trust to the ANU server starting from step 1. (Alternatively: usessh u7654321@tl20212.cecs.anu.edu.auand then enter your ISIS/wattle password to connect to the server.) - If you come across any problems, please contact us via email: tian.wu@anu.edu.au or hengrui.xu@anu.edu.au.
HTTP to HTTPS
This has been taken care of by certbot. It renews the certificate automatically.
Nginx Config
After connecting to the ANU server, you can check the config file in /etc/nginx/sites-available/default.
Build & Deploy to ANU Server
Currently, there are two ways to update the website:
- You can manually git clone the project and build it locally.
- Or you can use command line tools
scpto copy the locally built files to the ANU server.
Known Issues/Bugs
-
Display on smaller screens
-
PHP deployment
-
Upload file type/size check
4.